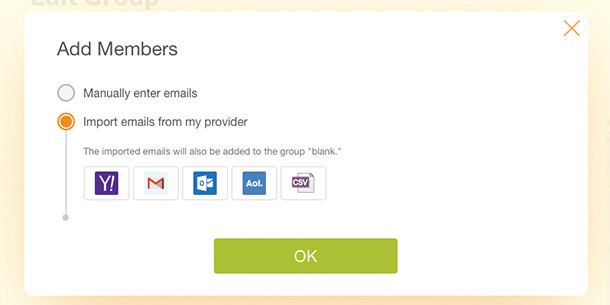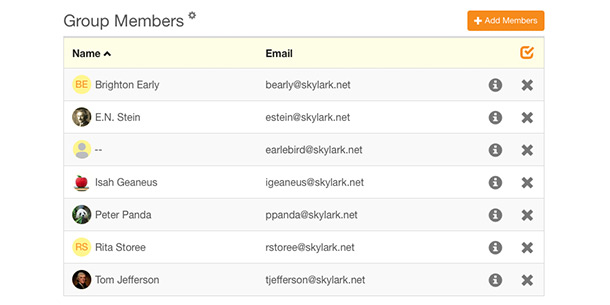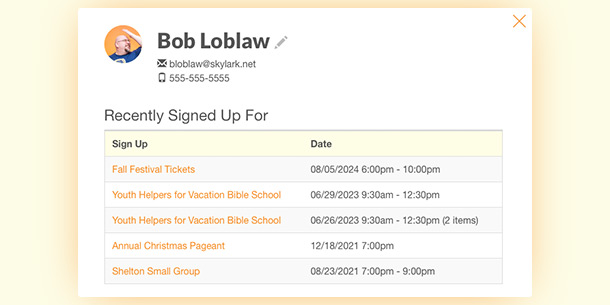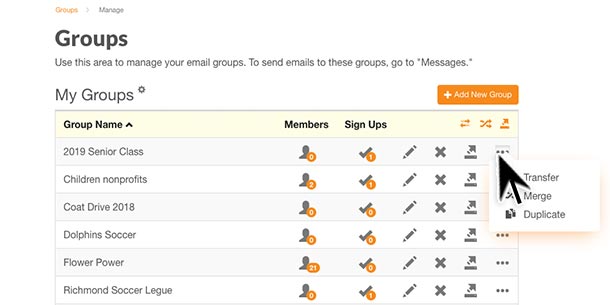Genius Hack: Organize Sign Up Participants in Groups
.jpg)
Lots of things are better with a group — brunch, a game of Monopoly, flash mobs. With SignUpGenius, you can easily manage events by creating and inviting groups. Bring on the dance parties.
Create a New Group
To create a new group, click “Groups” from the left side of your account page. If you’ve already created sign ups, you’ll see a list of existing groups. Click the orange “Add New Group” button and enter a group name.
Once you create the group, you can add members by manually typing in their email addresses, importing contacts from your email provider or uploading a CSV file.

Using a CSV file is a great way to associate names with your email addresses as you upload. If importing contacts through a CSV file, follow these instructions:
- Export your contacts to a CSV file from your program of choice. Make sure that the first row of your CSV file includes the titles of the columns.
- Enter the exact column titles used in your CSV file in the form that appears when you upload. The order of your columns or having extra columns doesn’t matter — we use the titles to identify your data.
- Upload your file!
If you prefer to start from scratch, you can also download a blank CSV template.
Once your group members are loaded, you’ll see them laid out all nice and neat! Keep in mind, if you haven’t entered names, you have the option to click on the edit tool to add that information later. If a contact already has a registered SignUpGenius account, their contact information cannot be edited. If a name is not associated with the email, it will display without a name.

If you click on the information icon next to a person’s name, you’ll be able to see contact information, whether they have opted into text messaging and all of the sign ups you’ve created that they have signed up for.

Manage Existing Groups
Once you’ve formed some groups, there are several features to help you manage them. In the Groups section of your account, you’ll see action buttons next to the “edit” and “delete” icons.

- Export: Download your group information for easy access offline for reporting and more. When you click the “export” icon, you’ll be able to select one or more groups to export to a CSV file. After selecting the group(s) you want to export, click the Export button. You’ll see a page confirming your export. Click the Download button to save the CSV file to your computer.
- Transfer: Share group information with another organizer with the simple touch of a button. To transfer a group, simply click the Transfer option next to a group, enter the email of the organizing genius you want to transfer it to (they must have a SignUpGenius account), and click Transfer. You can choose whether you want to leave a copy of the group in your account or not.
- Merge: Create a larger group for a different event by combining groups. Combine two or more groups by clicking the Merge option next to any group. Select which groups you want to merge, enter a new group name and hit the Merge button. You also have the option to delete any old groups after you merge them into one.
- Duplicate: Select the Duplicate option next to the group you want to copy, and enter a new name. Click the Duplicate button and voila! You have two groups with the same members. You can adjust group members, adding or deleting people as needed.
Group Communication
Organizing sign up participants into groups makes it easy to communicate with group members through the Messages tab.
For text messaging, you can invite an entire group to opt-in to receive text messages from you. Compose an email or text message and choose the sign up to which you want the message to link. You can select one group or more, write your message and send it on its way!
We see the power of well-organized groups every day at SignUpGenius. Coordinate your group with this genius feature, and get your world-changing events started!
View More Features
|
.jpg)